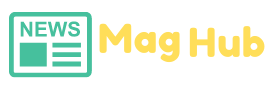Let’s get into the discussion of how you can remove an error code with which your entire operating system is in malfunctioning mode.
Are you familiar with the 0x0 windows error code? Most window users around the world experience this annoying and common error code. The user is unable to continue the world within the system as soon as the error appears.
This is the right place for you to get the best solution to deal with this error, and you can get the best solution here. Read on to find out how to resolve this error.
Error Code 0x0: What is its primary cause?
The main reason why the error occurs must be identified before you attempt any hacks or troubleshooting tricks. This error appears simply because your operating system is malfunctioning, which is interfering with the rest of the system. Let’s take a look at some of the most common causes for error code 0x0 below:
- It is possible for this error to appear due to incomplete or incorrect software installations or uninstallations.
- A problem with the Windows registry is caused by invalid entries in the file.
- The occurrence of this error is quite common if the computer system is infected with malware or a virus.
- This error can also appear if the computer is improperly shut down due to a power failure.
- In addition, accidentally deleting the necessary files of the system can cause the error to occur.
Let’s examine some hacks and troubleshooting solutions to resolve the Windows error code 0x0 0x0, for which we discussed a few of the main causes for.
Step 1: Clean up all junk files on the computer
Some junk files on your system can also cause this error code. Therefore, you should delete any unwanted or junk files on your system before implementing any solution. Here are the steps to take:
- Select the “start” option from the menu.
- Navigate to the Start menu and select “command.”
- Then press “enter” while holding the shift and control keys together.
- Click “yes” in the box that appears.
- To navigate to the required page, click on the “Clean Manager” option appearing in the field.
It is this process that starts the cleaning process from the system to occupy disk space. Typically, temporary files take up the majority of disk space. Click “delete” to get rid of the boxes you want to get rid of.
You must restart the system to save the changes. If you don’t restart the system, you won’t get the best results. If you still encounter the error, move on to the next solution.
Also Read: How to Fix the Windows Error in 4 Simple Methods
Step 2: Restart the system to fully undo recent changes
By using system restore, users will be able to return the PC system to a state in which everything is working well. The system must be restored in order for the issue to be resolved.
The below-mentioned steps should be followed carefully to accomplish this method:
- Select the start menu by moving the cursor to the bottom left corner.
- Use the start menu’s search field to find “system restore”. Select the Enter option.
- By selecting this option, you will be taken to the restoration window. Click “System Restore.”
- You will now be prompted to enter the administrator password. In the next step, you must enter the password in a particular field.
- In the current window, select Restore point.
The changes need to be saved by restarting the system. Continue to the next solution if you feel that the error is occurring again.
Conclusion
0x0 error code and what usually causes this error to occur have been discussed up to this point. Additionally, we have offered the best solutions to combat the error code without difficulty. Now is the time to remove error codes from your system to make it work better.
Now you can try it!